Each piece of information on the transaction (which is your invoice) has its form – how it’s displayed and perceived. We call this specific form a Data type. It defines what the information in a given field looks like – whether it is a date, number, word, hyperlink…
For example:
- the invoice number can consist of various numbers and letters
- the due date will be a combination of day, month, and year
- the total amount will be a decimal number
- the currency will be one option from a defined list of available currencies
That means each of these three fields will have different Data types, as they contain different forms of information.
Data types are a core part of setting up Transaction Types and Definitions. When setting up new fields in these sections, you will always need to set up their names, which contain two parts:
- Field name – technical name of the field that is used on the backend and when working with this value. It should be lower-cased under-scored full name of the field, e.g. “invoice_number” or “customer_reference_code”. In some cases, there are other requirements which will be further described in this article under each Data type. The lock function in this field will take into account all these requirements and create the Field name based on the Public name. The same Field name must have the same configuration across all Transaction Types and Definitions – if the field is a “text” in one Transaction Type, it must be a “text” in all Transaction Types. This is to ensure consistency when searching without a specific Transaction Type or when downloading to Excel.
- Public name – visible field name shown to the Users. It cannot contain dash “-” as that is used as a special separator when joining multiple columns into Excel downloads. You can also add Alternative public name – it can contain further explanations of what should be filled in the field (to help Users understand).
Each Data type in Flowis has its specific options that will help you to further set up what kind of information should be entered into this field. Choosing the right Data type for each piece of information will help you keep this information consistent, well-arranged, searchable, and easy to follow for your colleagues and IT administrators who may help you with Flowis’ setup.
Basic Data types
Let’s learn about the basic Data types which you will probably use the most and the additional field options they offer.
String
A String can contain a sequence of letters, numbers, and special characters. It is usually not long, with only a couple of characters.
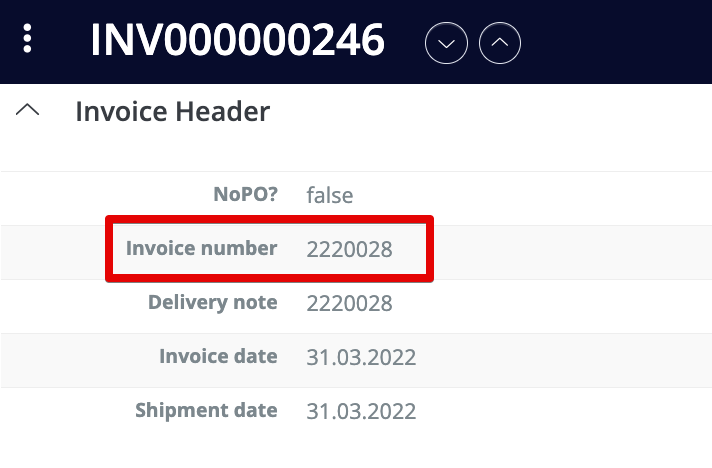
In Transaction Type or a Definition, when setting up a new String, you can set up its maximum length (how many characters can be entered).

In Show Permissions, the additional field options for a String are:
- Wrap text – the text will be divided into more lines if needed (if you do not check this checkbox, the text will only be put in one line and it may not be readable as a whole)
- Hide copy button – the copy button next to filled value will be hidden for this field
- Allow inline editing –

Workflows, Edit Permissions, and Create Permissions have the following options for a String:
- Hidden form tag? – field is not displayed but the data in it is loaded on Transaction
- Required? – field cannot remain empty
- Readonly? – field is displayed however cannot be edited
- Disabled? – field is displayed however cannot be edited
- Show field only? – field is displayed however cannot be edited
- Bold? – name of the field is bold
- Allow inline editing –
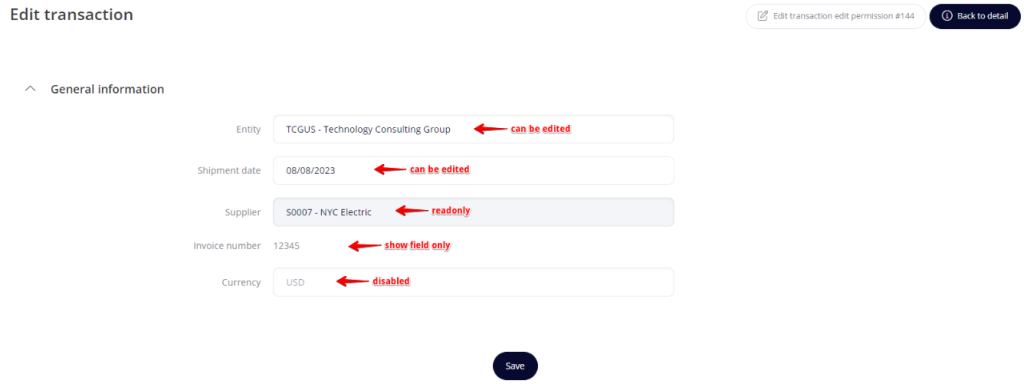
Text
A text can contain letters, numbers, and special characters, but in a larger form than a string.
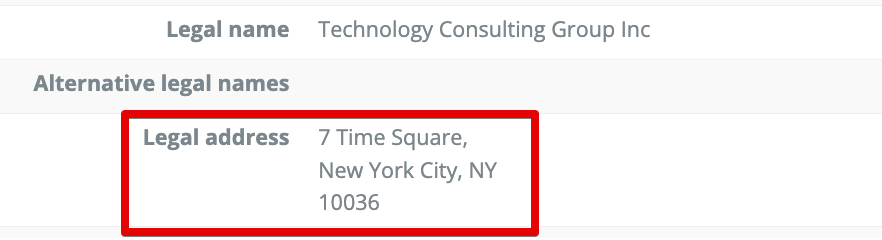
In Transaction Type, you can set up its maximum length and maximum number of rows in a text box.

Field options for a Text are mostly the same as for a String, however, the options in Workflows, Create Permissions, and Edit Permissions offer one additional option – Enable WYSIWYG (Froala editor). WYSIWYG is the shortcut for “What you see is what you get” – checking this option will ensure that the Text field opens in a Froala editor which offers many formatting options.
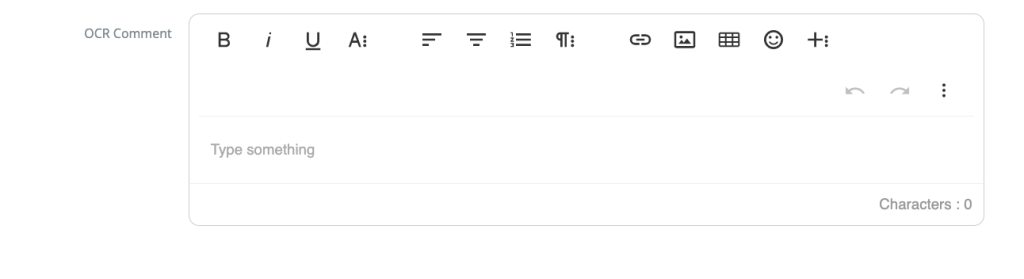
Decimal
A decimal number – only numbers can be entered, no letters nor special characters.
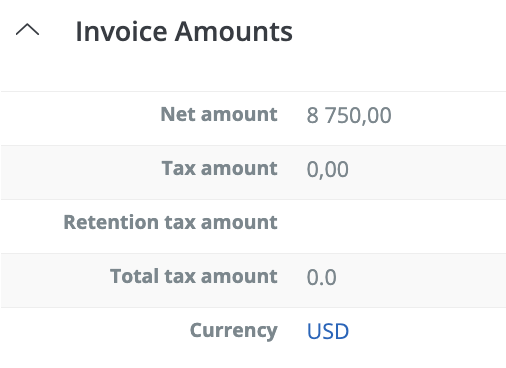
In Transaction Types, you can set up its precision – how many numbers after the decimal separator should be displayed. Additional field options in Workflows, Show Permissions etc. are exactly the same as for a String.

Integer
A whole number with no decimal places; no letters or special characters.
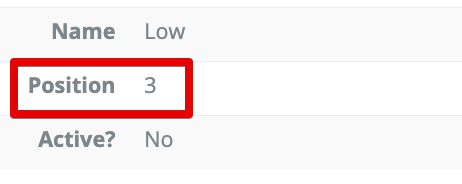
By default, every three numbers are separated by a space. You can disable this by checking in the “Disable formatting” option in Transaction Type. Additional field options in Workflows, Show Permissions, etc. are exactly the same as for a String.

Boolean
A yes/no (or true/false) checkbox.
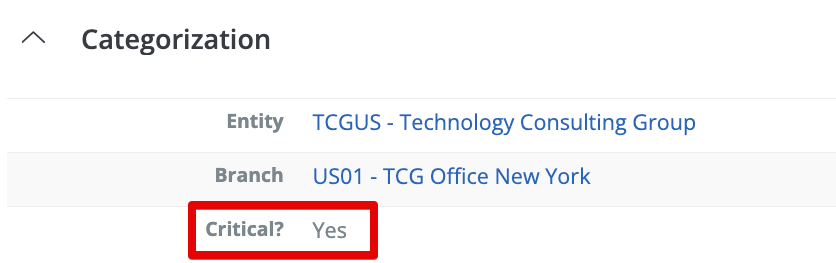
No further options are available for this Data type in Transaction Type and in Show Permissions.

It is a common convention in Flowis to start the Field name of every Boolean with the word “is” or “has” (is_active or has_attachments), while the Public name does not contain these verbs and always ends with the question mark (Active? or Attachments?).
In Workflows, Edit Permissions, and Create Permissions, it is possible to choose if the field should be a SelectBox. By default, a Boolean is shown as a checkbox, which you may check or not. The value in such a field is always a “yes” (true) or a “no” (false). By setting it up as a SelectBox, the field is shown as a dropdown and you can enter any value or leave it empty.
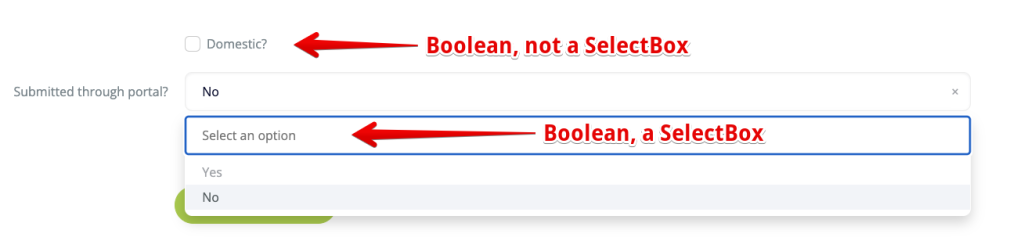
Active Storage Blob
A file, attachment. You can set up which formats of files can be uploaded (.docx, .pdf, .txt, etc.) and their maximum size. Flowis can show you a preview of some of the file formats directly in the desktop application, but it will also let you download a copy of the file. It is necessary to always end the Field name with the “_id” (when using Active Storage Blob Data Type) or “_ids” (when using Active Storage Blob Array Data Type). In Workflows, Edit Permissions, and Create Permissions, there is an option to Allow inline preview.

Secure Data types
Text, String, Decimal, and Integer Data types can be saved in a Secure form, which ensures that the information in this field is visible only in Flowis to people with the correct permissions. The information is ciphered and it can not be reached in the database – which means it will be safe from any intruders who may want to access sensitive information which they are not allowed to see.
Once you master these basic Data types, you can find our next article with more available Data types very useful.